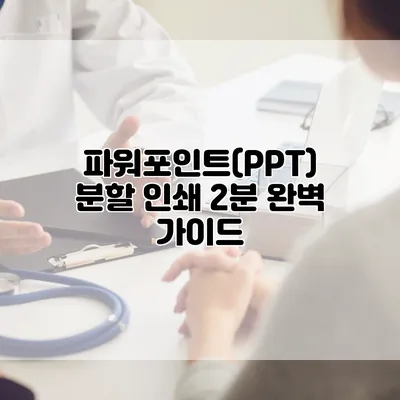파워포인트(PPT) 분할 인쇄 2분 완벽 가이드
파워포인트(PPT)를 인쇄할 때, 한 페이지에 여러 슬라이드를 나란히 인쇄하는 것이 필요할 때가 있습니다. 이는 발표 자료를 간편하게 나눌 수 있을 뿐만 아니라, 인쇄 비용을 절감할 수 있는 좋은 방법이에요. 이번 글에서는 파워포인트 분할 인쇄를 효과적으로 하는 방법을 2분 안에 익힐 수 있도록 자세히 설명하겠습니다.
✅ 20평대 아파트 인테리어를 위한 숨은 팁을 알아보세요!
분할 인쇄란 무엇인가요?
분할 인쇄는 여러 개의 슬라이드를 한 페이지에 나란히 넣어 인쇄하는 방식으로, 주로 발표 자료를 간편하게 배포하기 위해 사용됩니다. 이를 통해 여러분은 각 슬라이드를 별도의 페이지로 인쇄하는 것보다 더 적은 용지를 사용하면서도 필요한 정보를 동시에 제공할 수 있는 이점이 있어요.
분할 인쇄의 장점
- 비용 절감: 여러 슬라이드를 한 페이지에 인쇄함으로써 용지를 절약할 수 있습니다.
- 휴대성: 여러 슬라이드를 한 곳에 모아 간편하게 배포할 수 있어요.
- 효율성: 정보를 한눈에 보고, 비교 분석하는 데 유리합니다.
✅ HWP 문서 인쇄 시 주의할 점을 지금 바로 알아보세요.
파워포인트에서 분할 인쇄하는 방법
이제 실제로 파워포인트에서 분할 인쇄를 설정하는 방법을 알아볼까요? 아래는 단계별 가이드입니다.
단계 1: 인쇄 설정 열기
- 파워포인트 파일을 열고 상단 메뉴에서 ‘파일’을 클릭합니다.
- ‘인쇄’를 선택합니다.
단계 2: 다중 슬라이드 선택하기
- 인쇄 화면에서 ‘슬라이드 설정’ 또는 ‘슬라이드당’ 옵션을 찾습니다.
- 드롭다운 메뉴에서 ‘2 페이지’ 또는 ‘4 페이지’를 선택할 수 있습니다.
- 2페이지 인쇄는 두 개의 슬라이드를 한 페이지에 인쇄하는 방법이며, 4페이지는 네 개의 슬라이드를 한 페이지에 인쇄할 수 있도록 해요.
단계 3: 추가적인 설정 확인하기
- ‘인쇄’ 옵션에서 ‘페이지 방향’과 ‘여백’을 설정하면 더 효과적인 인쇄가 가능합니다.
- 여백을 조정하면 슬라이드 레이아웃이 더 잘 보이도록 만들어 주어요.
단계 4: 인쇄 실행하기
- 모든 설정이 완료되면 ‘인쇄’ 버튼을 클릭하여 인쇄를 실행합니다.
✅ 브라더 프린터의 용지 걸림 문제를 간단히 해결하는 방법을 알아보세요.
인쇄 시 유의사항
- 슬라이드 내용이 잘린다면 여백이나 슬라이드 크기를 다시 조정해보세요.
- 내부 이미지나 텍스트가 너무 작지 않도록 주의하세요.
인쇄 전에 확인할 사항
- 인쇄 미리보기를 통해 내용이 잘 설정되었는지 확인하는 것이 중요합니다.
- 각 슬라이드의 디자인이 분할 인쇄에 적합하게 구성되어 있는지 점검하는 것이 좋아요.
| 슬라이드 수 | 페이지 수 | 장점 |
|---|---|---|
| 2 슬라이드 | 1 페이지 | 비용 절감, 간편한 제시 |
| 4 슬라이드 | 1 페이지 | 보다 많은 정보 제공 |
✅ 11년 동안 소비자 마음을 사로잡은 디자인 비결을 알아보세요.
실제 사례로 배우는 분할 인쇄
어떤 발표자가 있었습니다. 그는 10개의 슬라이드로 구성된 프레젠테이션을 준비했죠. 비용 절감과 효율성을 중시한 그는 2슬라이드 분할 인쇄를 통해 5장의 용지로 자료를 배포했습니다. 그는 발표 도중 참석자들이 자료를 쉽게 참고할 수 있도록 슬라이드 디자인을 신경 썼고, 결과적으로 참석자들의 피드백이 좋았답니다.
결론
지금까지 파워포인트에서 분할 인쇄하는 방법과 그 장점에 대해 알아보았습니다. 여러분도 이제 2분 만에 이 과정을 익힐 수 있을 거예요. 필요한 설정을 통해 발표 자료를 스마트하게 준비해 보세요. 이 과정을 통해 여러분은 더 나은 발표와 함께, 효율성을 높일 수 있는 기회를 가질 수 있을 것입니다.
이제 바로 파워포인트를 열고, 나만의 발표 자료를 준비해 보세요!
자주 묻는 질문 Q&A
Q1: 파워포인트에서 분할 인쇄란 무엇인가요?
A1: 분할 인쇄는 여러 개의 슬라이드를 한 페이지에 나란히 인쇄하는 방식으로, 주로 발표 자료를 간편하게 배포하기 위해 사용됩니다.
Q2: 분할 인쇄의 장점은 무엇인가요?
A2: 분할 인쇄의 장점은 비용 절감, 휴대성, 효율성 등으로, 여러 슬라이드를 한 페이지에 인쇄해 용지를 절약하고 정보를 한눈에 제공할 수 있습니다.
Q3: 파워포인트에서 분할 인쇄를 설정하는 방법은 무엇인가요?
A3: 인쇄 화면에서 슬라이드당 옵션을 선택한 후, 2페이지 또는 4페이지 인쇄를 설정하고, 추가적인 설정을 확인한 후 인쇄하면 됩니다.